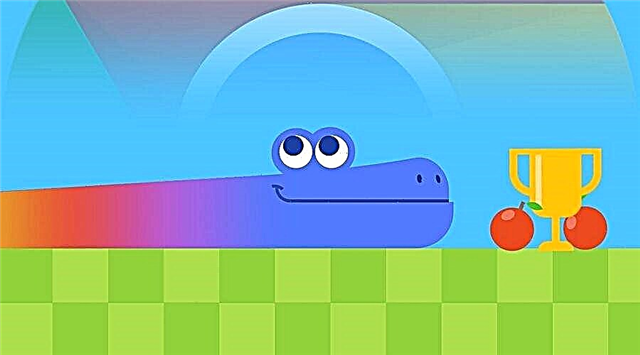Како натерати Цхроме да аутоматски почне да чува и убацује пријаве и лозинке, решавајући проблем. Вероватно је свако наишао на такву ситуацију да је Гоогле Цхроме престао да чува лозинку. И такође приликом уласка на било који сајт, нисам унео ни пријаву ни лозинку. Све је много једноставније него што изгледа.Гугл хром не зна да се сам ажурира, пошто укључује доста синхронизације подешавања и када му се наложи чишћење или промена уређаја долази до кварова. Да бисте ово решили, само треба да га конфигуришете и ажурирате, па хајде да почнемо.
Гоогле Цхроме не памти нити чува лозинку
Прво што треба да урадите је да одете у подешавања и укључите посебне прекидаче:

Гоогле Цхроме не уноси аутоматски лозинке
Као што већ знамо, Цхроме не зна како да ажурира синхронизацију, након што смо очистили и променили уређај, Цхроме ће потпуно одбити да ради са синхронизацијом. Решење је веома једноставно, потребно је да се одјавите са своје поште (Гоогле Цхроме налог) и затворите претраживач, па га поново покренете и пријавите се са својим корисничким именом и лозинком, кликнете на синхронизацију и изаберете шта нас занима у нашем случају “ Лозинке“, укључите прекидач за лозинке да бисте омогућили и покренули синхронизацију. Након што смо то урадили, идемо на било коју локацију и видимо да је Гоогле Цхроме почео да попуњава поља за пријаву и лозинку.
Гоогле Цхроме како уклонити лозинке и прегледати сачуване лозинке
Случајно сачувана лозинка на туђем уређају, не знам шта да радим, идите на подешавања претраживача, потражите одељак „Аутоматско попуњавање“ и кликните на „лозинке“ са увученим кључем, пронађите сајт који нам је потребан и насупрот њега кликните три вертикалне тачке и изаберите Избриши.

Како да ажурирате Гоогле Цхроме на најновију верзију
Да би ваш претраживач био ажуран и да не бисте наишли на разне кварове који су горе наведени, потребно је да редовно ажурирате претраживач, за то отварамо подешавања - Помоћ - О претраживачу Гоогле Цхроме, након тога ћете видети да прегледач ће почети да проверава релевантност програма и понуди ажурирање, након Ажурирање претраживача ће морати да се поново покрене.
Гоогле Цхроме како да ресетујете сва подешавања
Да бисте ресетовали сва подешавања, потребно је да уђете у њих и спустите се до самог дна и кликнете на „Напредна“ подешавања ће се отворити до краја, постојаће одељак „Ресетуј подешавања и уклони малвер“ са Ресторе дефаулт сеттингс ако ваша подешавања су изгубљена и Уклоните малвер софтвер са рачунара ако је ваш претраживач заражен. Тако ће ваш претраживач бити враћен, ако ништа не помогне, преузмите нови и поново инсталирајте.