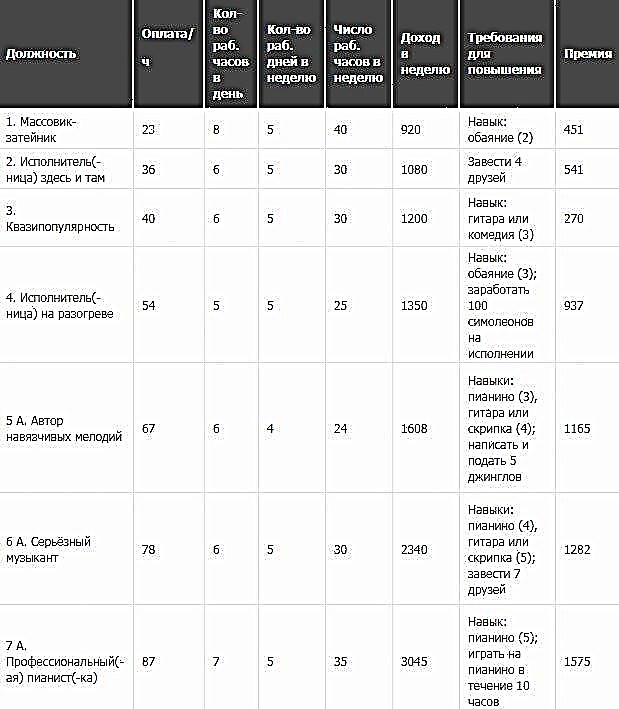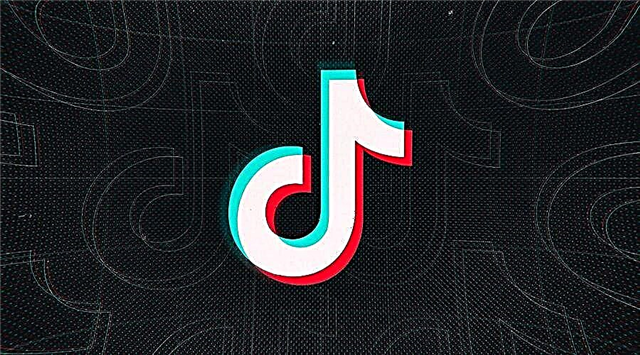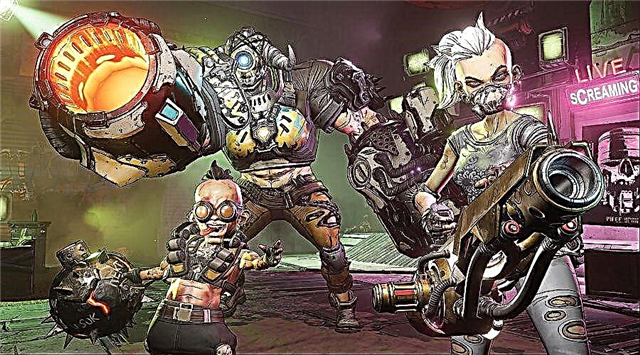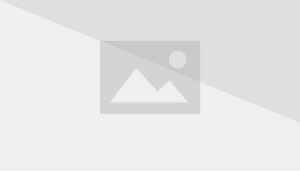Овај водич ће вам рећи корак по корак. Потребно је два не види гамепад како да га поправите да бисте добили одговор на питање - читајте даље.
Овај водич ће вам показати како да решите проблем са контролером гејмпада на Виндовс рачунару. Од објављивања игре, многи играчи су пријавили да њихови контролери не раде са Ит Такес Тво. Да бисмо решили овај проблем помоћу контролера „Потребно је двоје“, прикупили смо све методе које ће вам омогућити да решите овај проблем.
Како да решите проблем са контролером у Затреба два
Следе упутства за решавање проблема са контролером који не функционише у програму Ит Такес Тво.
Исправка 1: Стеам конфигурација
Пошто је ова игра доступна на Стеам-у, почнимо са овом методом. Уверите се да је ваш контролер правилно конфигурисан на Стеам-у за рад са Ит Такес Тво. Погледајте доленаведена упутства за подешавање вашег Стеам контролера.
- Отворите апликацију Стеам
- Кликните на Стеам у горњем левом углу и изаберите Подешавања.
- Идите у одељак Контролер и кликните на Општа подешавања контролера.
- Изаберите контролер игре тако што ћете означити поље за потврду
- Кликните на дугме за повратак или само затворите прозор.
Последња ствар коју треба да урадите је да покренете „Ит Такес Тво“ и проверите да ли је проблем са контролером решен. Имајте на уму да морате да повежете контролер пре почетка игре.
Исправка 2: Ажурирање управљачког програма
Један од најчешћих проблема са контролером који не реагује је то што он не ради у „Потребно је два“ – то је застарели или некомпатибилни драјвер на вашем рачунару. Да бисте решили овај проблем, можете покушати да инсталирате подразумевани управљачки програм контролера који се налази на вашем рачунару. Обично овај метод делује као магија. Ако га још нисте испробали, ево како да инсталирате генерички управљачки програм контролера.
- Повежите контролер са рачунаром.
- Отворите Управљач уређајима и потражите опцију УСБ Роот Хуб.
- Кликните десним тастером миша и изаберите Ажурирај драјвер.
- Изаберите опцију „Претражи управљачке програме на мом рачунару“.
- Затим изаберите опцију „Дозволи ми да изаберем са листе доступних драјвера на мом рачунару“.
- Изаберите свој УСБ Роот Хуб са листе и кликните на Даље.
Ако видите више од два УСБ коренска чворишта у Девице Манагер-у, једноставно поновите поступак на преосталом Роот Хуб-у.
Други метод који можемо да користимо је ажурирање драјвера помоћу Ксбок 360 периферних уређаја који се могу наћи у подешавањима вашег рачунара. Да бисте то урадили, једноставно следите ове кораке:
- Повежите контролер са рачунаром
- Отворите Управљач уређајима и потражите опцију „Други уређаји“.
- Кликните десним тастером миша на уређај са иконом знака питања и изаберите Ажурирај управљачки програм.
- Изаберите „Пронађи драјвере на мом рачунару“.
- Изаберите Пусти ме да одаберем са листе доступних драјвера на мом рачунару.
- Пронађите и изаберите Ксбок 360 периферне уређаје.
- Изаберите Ксбок 360 бежични пријемник за Виндовс и кликните на Нект.
- Потврдите промене кликом на „Да“ и затворите Управљач уређајима.
Сада би ваш контролер требало да ради. Ако то и даље не успе, хајде да пробамо последњи метод за који знамо.
Исправка 3: Софтвер контролера треће стране
На крају, али не и најмање важно, је употреба софтвера за мапирање треће стране на рачунару. Постоји много мапера контролера, али ми ћемо вам дати најбоље мапере које смо до сада испробали са Ит Такес Тво.
Испод је колекција веза до наших врхунских опција мапирања контролера које добро функционишу са Ит Такес Тво. Слободно изаберите било ког од ових картографа.
- реВАСД
- Кеистицкс
- кпаддер
- Пиннацле Гаме Профилер
- ДС4Виндовс (најбољи избор ако користите ПС4 контролер)
Да ли је овај водич помогао да се реше проблеми са контролором у Ит Такес Тво? Ако јесте, слободно оставите коментар испод. И то је све што треба да се зна о томе да гамепад не реагује како да то поправите у Ит Такес Тво.